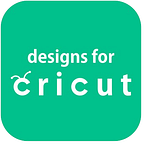How to Connect Cricut via Bluetooth: Easy Setup Guide
Hello readers! Thanks for stopping by. Today, I have something very interesting for you all. As you’re all inspired by Cricut machines, what will be more meaningful than a brief note on its connection setup? With this blog, I will be sharing with you how to connect Cricut via Bluetooth. If you guys are looking for that, you will get it all here. Keep reading this blog to explore methods to connect your Cricut to a computer and phone via Bluetooth.
However, don’t forget to download and install the latest version of Cricut Design Space Software on your computer and mobile device. Only then will you be able to use your Cricut machine to make something. Now, let’s get started with my most awaited blog.
How to Connect Cricut via Bluetooth to Desktop?
Maximum users have a desktop to control their Cricut machines, so do I have. A desktop makes your work easier with a wider screen and fast speed. So, let’s go through the steps for connecting your Cricut via Bluetooth to a desktop.
Windows
From those maximum users who use desktops, the majority of users have a Windows PC for its utmost convenience. Let’s check out the steps to set up your Cricut.
- Initially, make sure that your Cricut product is ON and within a range of 10–15 feet from your Windows PC.
- Then, go to the Settings option from the Start menu and move to the Devices option.
- After that, make sure that the Bluetooth option is ON.
- In the following screen, press the Add Bluetooth or other device option.
- Choose the Bluetooth option and let your PC recognize your Cricut machine.
- Next, choose your machine from the list of devices.
- Finally, your Cricut machine will pair with the Windows PC via Bluetooth.
That’s how to connect Cricut via Bluetooth to a Windows PC. Don’t have a Windows PC? Don’t worry; I will cover all devices here.
Mac
For the Mac users, here are the simplified steps for connecting their Cricut machine via Bluetooth to it. Look at the steps below to learn it.
- In the beginning, make sure that your Cricut product is ON and at a distance of 10–15 feet from your Mac.
- Then, head to the System Preferences from your Apple menu and check the Bluetooth option.
- After that, make sure that the Bluetooth option is ON and choose your Cricut model from the given list of devices.
- Now, your Cricut cutting machine is all set for the Bluetooth connection.
That’s it for connecting a Cricut via Bluetooth to a Mac device. You can now start using your Cricut after installing Cricut Design app on your device.
How to Connect Cricut via Bluetooth to Phone?
If you want to connect your Cricut via Bluetooth to a mobile device, it’s possible. Let’s check the steps here.
iOS
Use the following steps to connect your Cricut to iOS via Bluetooth. Then, you can use your Cricut the way you want.
- First, make sure that your machine is utmost and at a distance of 10–15 feet from your mobile device.
- Then, open the Bluetooth option under the Settings.
- After that, make sure that the Bluetooth option is ON and choose your Cricut model from the available list of devices.
- Now, your Cricut machine will pair with a Bluetooth connection.
- Next, go to the Cricut Design Space and select the Cricut New Product setup.
That’s how to connect Cricut via Bluetooth to an iOS device to setup your machine. Now, It’s time to check the steps for an Android device.
Android
Android users should follow the steps below to connect their Cricut via Bluetooth. Let’s check the steps here.
- In the first step, make sure that your Cricut is ON and within 10–15 feet away from your phone.
- Then, open the Bluetooth option from the Settings option.
- After that, make sure that the Bluetooth option is ON and choose your Cricut from the list.
- Now, your devices are paired with each other.
- At last, go back to the Cricut Design Space and click on the Cricut New Product Setup.
That’s it for connecting Cricut via Bluetooth to an Android device. Once you set up your devices, you’re ready to use your machine.
Conclusion
Finally you’ve learned how to connect Cricut via Bluetooth to different devices. It’s so simple that even beginners can perform it. Moreover, you need to understand that you must download Cricut Design Space to allow your device to connect with the Cricut machine. Only then, you’ll be able to use your machine for creating compelling projects. Once you connect your Cricut to a computer or mobile device, you’re good to go with all the crafting work.
FAQs
How to Connect a Cricut Machine to Laptop Wirelessly?
To connect a Cricut product to a laptop wirelessly, follow these steps:
- To start, make sure that the Bluetooth is ON on your laptop and Cricut.
- Now, tap on the Add Bluetooth or other device option.
- Choose the Bluetooth option and allow your laptop to recognize your machine.
- After that, pick your Cricut model from the list.
- Finally, your machine is paired with a Bluetooth connection.
What to Do if My Cricut Is Not Connecting to Bluetooth?
If you see that your Cricut machine is unable to connect via Bluetooth, you must ensure that your machine is ON and within a distance of 10–15 feet from the computer. If not, you need to change their place to the required location. Moreover, if your Cricut machine doesn’t have a Bluetooth connection, you can buy a Bluetooth adapter.
How Do I Connect Cricut via Bluetooth to Windows 10?
To connect your Cricut machine to Windows 10, follow these steps:
- To start, make sure that your Cricut is at least 10–15 feet away from your computer.
- Open the Settings tab from the Menu and then launch the Devices option.
- Thereafter, check if the Bluetooth option is ON.
- Then, hit on the Add Bluetooth or other device option.
- Tap the Bluetooth option to let your Windows 10 PC detect your machine, and pick your machine from the list.
- Finally, your machine is paired with Bluetooth.
For more information visit: www.cricut.com/setup login
design.cricut.com
Cricut New Machine Setup